We’ve all been cautioned for years never to open files from suspicious sources. And even if a file is from a trusted source it’s best not to open it until it’s been scanned with antivirus software. Otherwise you run the risk of installing malware, like a Trojan horse, spyware, or ransomware. Opening a file—or even clicking a link—can be one of the easiest ways for hackers to gain control of your computer.
But what if you’re a call admin or reviewer? It’s difficult to assess the quality of submissions without opening documents or following links. This is the security dilemma inherent to every call for proposals: You have to collect content but the only sure-fire way to avoid harm from that content is never to open it.
Unfortunately there is no bulletproof solution. There are, however, a few best practices call admins and reviewers can observe to help reduce their risk:
Continue reading Tips for Avoiding Malware in Submissions

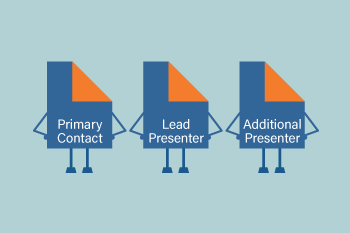 Roles are an essential component of ProposalSpace. Not only do they allow for greater flexibility when collecting proposal information, they also make certain functionality possible, like the Advanced Scheduling Module’s conflict checker.
Roles are an essential component of ProposalSpace. Not only do they allow for greater flexibility when collecting proposal information, they also make certain functionality possible, like the Advanced Scheduling Module’s conflict checker.